We’re living in an amazing time for televsion and monitor technology. Not only has the once cost-prohibitive 4K standard become affordable (cheap even!), large screen sizes for both can be had for less than $1000 USD. In fact, entry and mid-level displays are often cheap enough that buyers should be more concerned with what size screen is best for their space, rather than simply how big they can afford to go. Once you’ve settled on size, the next concern for gamers should be whether your display has an HDMI 2.1 input. An upgrade to the long-standing HDMI standard, 2.1 requires all-new inputs, and cannot be enstated on older HDMI ins. Once you’ve confirmed that your display has HDMI 2.1 capabilities, the world of high-speed and variable refresh rates (VRR) is open to you. But why should you care?
Well, if you’re a console gamer, specifically an XBox Series or PS5 owner, those systems can deliver significantly better visuals when your display’s settings are properly enabled, especially when it comes to image tear and frame rate consistency. PC gamers have lived with fine tuning their refresh rates on both the hardware and software level for a long time now.
This instructional, will walk you through 8 steps to enabling high-frame rate VRR using the PS5 and a Sony Bravia TV set, though if you own an XBS or different brand of display, the steps and vocabulary involved will be quite similar.
Step 1: Verify your display’s HDMI 2.1 port(s). On most brands, they will occupy the last of a numbered sequence. For Sony Bravia, they are HDMI ports 3 and 4. Sony designates them as “4K 120 Hz”. Other brands my label them as HDMI 2.1 or “high speed”.

Note that another type of high-speed HDMI, the eARC may also be present. While it too may be 2.1 capable, the eARC input should be reserved for running your TV’s audio (especially if you use a soundbar or external speakers). Monitors are far less likely to offer an eARC input.
Step 2: Verify that your HDMI cable is rated for high speed. The cable that is bundled with the PS5 is certified to work. If you required a different length, check that the cable you purchased has marking on the packaging that advertises 120 Hz or HDMI 2.1 compatibility. Cable packaging is not well-standardized and it is possible to buy a so-called “high speed” cable that cannot actually handle 4K at 120 Hz and VRR.

Step 3: Ensure that your PS5 is connected to your display through one of the display’s HDMI 2.1 inputs.
Step 4: Power on your console and display. In many cases, a digital handshake will occur, especially if this is the first time you’ve connected the PS5 to this display. If so, you will be prompted to enable VRR on both the console and your TV or monitor, and be done! If not, there are just a few more steps.
Step 5: Navigate to your TV or monitor’s onboard settings and look for the “Inputs” menu.

Step 6: Set the input for your PS5 to “Enhanced (VRR)”. On brands other than Sony this may be labeled differently. In which case, look for language that mentions 4K at a 120 Hz refresh rate or VRR.
Step 7: Navigate your TV back to the PS5’s input and bring up the PS5’s display menu by choosing the settings gear icon in the top right corner of the Home screen, then choose Screen and Video.

Step 8: Set your PS5’s Resolution, 4K Video Transfer Rate, and VRR to “Automatic”. You can check that your video output is performing as you expect it to by using the Video Output Information screen at the top of the menu. Note that if you are not running a game, the refresh rate will report 60 Hz at the top. Check it while running a high frame rate game to truly see what it is capable of!

And with that, you’re ready! Your PS5 will now perform at its peak abilities. Most games in the PS5 library are still cross-gen releases with the PS4. So, high and variable refresh rates are key to separating the PS5 versions of those games and helping PS5 owners really see the upgrade. A few of the more popular games that are taking full advantage of VRR include Ratchet and Clank: Rift Apart, Horizon: Forbidden West, Spider-Man: Miles Morales, and Returnal. Within those games’ calibration settings, you will now be able to choose graphics over performance without sacrificing framerate consistency or screen tear. Enjoy playing in the true next gen of gaming!
Each week, Boss Rush will have a new How To article on all sorts of gaming and pop culture topics. Stay tuned or check out our past instructionals using the category tags or site menu.
Featured Image: Sony
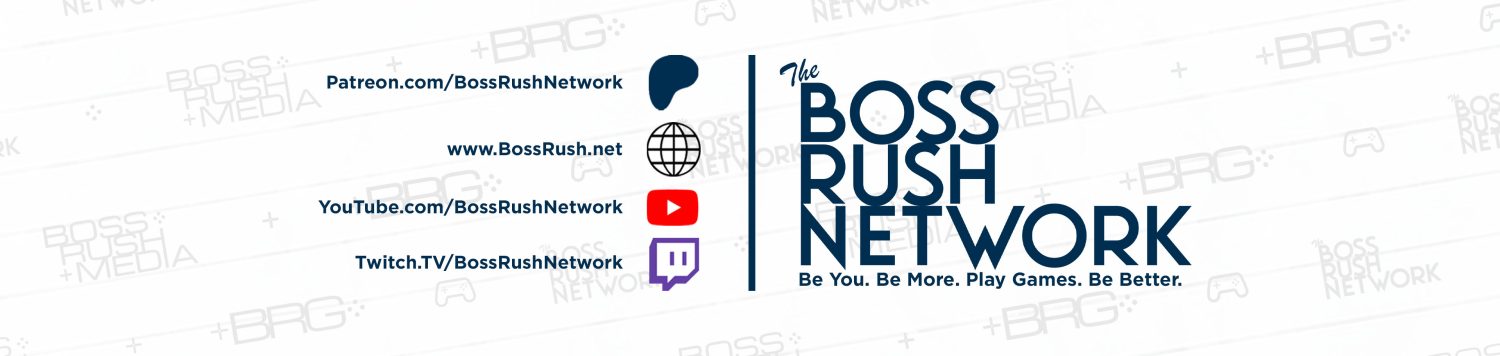

None of this works with my Samsung Qn90b. But thanks for trying.